Windows 10 najbezpieczniejszy. Jak lepiej chronić naszą prywatność przed Microsoftem?
Internet Storm Center informuje, że Windows 10 jest najbezpieczniejszą z dotychczasowych edycji Windows. Organizacja, która monitoruje bezpieczeństwo internetu opublikowała też zestaw porad, jak spowodować, by system wysyłał do Microsoftu mniej informacji.
Na początek zwróćmy uwagę na dane telemetryczne. W ich ramach zbierane są informacje na temat uruchamianych aplikacji, wyszukiwań, aktywności asystentki Cortana, zainstalowanego sprzętu, stabilności sterowników itp. itd. O szczegółach microsoftowej telemetrii, po co dane takie są zbierane i jak są przechowywane, można przeczytać na stronach Microsoftu pod adresem https://technet.microsoft.com/en-ca/itpro/windows/manage/configure-windows-telemetry-in-your-organization. Wysyłania danych telemetrycznych nie da się całkowicie wyłączyć, ale można je ograniczyć do niezbędnego minimum, kiedy to wysyłane są jedynie dane związane z bezpieczeństwem.
Jeśli chcemy maksymalnie ograniczyć wysyłanie takich danych powinniśmy uruchomić Windows PowerShell i wpisać tam następujące komendy, w wyniku których zostaną przeprowadzone niezbędne zmiany w Rejestrze:
Set-ItemProperty -Path "HKLM:SOFTWAREMicrosoftWindowsCurrentVersionPoliciesDataCollection" -Name "AllowTelemetry" -Type DWord -Value 0
Set-ItemProperty -Path "HKLM:SOFTWAREPoliciesMicrosoftWindowsDataCollection" -Name "AllowTelemetry" -Type DWord -Value 0
Set-ItemProperty -Path "HKLM:SOFTWAREWow6432NodeMicrosoftWindowsCurrentVersionPoliciesDataCollection" -Name "AllowTelemetry" -Type DWord -Value 0
Możemy też uruchomić Rejestr i ręcznie zmodyfikować odpowiednie klucze, do których ścieżki dostępu znajdują się powyżej.
Miłośnicy prywatności powinni również zastanowić się nad używaniem filtra aplikacji SmartScreen. To przydatne urządzenie, które monitoruje aktywność przeglądarki Microsoftu (IE oraz Edge) i ostrzeże nas przed wejściem na znaną niebezpieczną witrynę czy przed pobraniem znanego niebezpiecznego pliku. Więcej na temat tego narzędzia można przeczytać tutaj i tutaj. Problem z filtrem SmartScreen polega na tym, że Microsoft nie wyjaśnił dokładnie, w jaki sposób on działa. Czy wysyła dane na temat naszej aktywności na serwery Microsoftu, które analizują te informacje i ew. przysyłają ostrzeżenia, czy też pobiera na nasz komputer listę niebezpiecznych witryn i plików.
Jeśli zatem chcemy wyłączyć ten mechanizm powinniśmy przejść do: Panel sterowania > System i zabezpieczenia > Zabezpieczenia i konserwacja > Zmień ustawienia filtru SmartScreen oraz Ustawienia systemu Windows > Prywatność > Ogólne i tam dokonać odpowiednich zmian.
Możemy też zrobić to z poziomu PowerShella:
Set-ItemProperty -Path "HKLM:SoftwareMicrosoftWindowsCurrentVersionExplorer" -Name "SmartScreenEnabled" -Type String -Value "Off"
Set-ItemProperty -Path "HKCU:SoftwareMicrosoftWindowsCurrentVersionAppHost" -Name "EnableWebContentEvaluation" -Type DWord -Value 0
lub Rejestru.
Kolejnym elementem związanym z prywatnością jest technologia Wi-Fi Sense. Łączy nas ona z otwartymi hotspotami, które przez społeczność zostały uznane za bezpieczne. W najnowszych edycjach Windows 10 (Anniversary Edition i nowsze) mechanizm ten jest wyłączony. Jeśli z jakichś powodów nie chcemy zaktualizować Windows 10 to musimy samodzielnie wyłączyć Wi-Fi Sense z poziomu PowerShella:
Set-ItemProperty -Path "HKLM:SoftwareMicrosoftPolicyManagerdefaultWiFiAllowWiFiHotSpotReporting" -Name "Value" -Type DWord -Value 0
Set-ItemProperty -Path "HKLM:SoftwareMicrosoftPolicyManagerdefaultWiFiAllowAutoConnectToWiFiSenseHotspots" -Name "Value" -Type DWord -Value 0
Nawet tak niewinny mechanizm jak wyszukiwanie za pośrednictwem Menu Start został wzbogacony o funkcję sugestii, co oznacza, że jest on częścią systemu telemetrycznego. Możemy wyłączyć zarówno możliwość wyszukiwania z poziomu Menu Start jak i sugestie. Wykorzystamy w tym celu, oczywiście, PowerShella:
Set-ItemProperty -Path "HKCU:SoftwareMicrosoftWindowsCurrentVersionSearch" -Name "BingSearchEnabled" -Type DWord -Value 0
Set-ItemProperty -Path "HKCU:SOFTWAREMicrosoftWindowsCurrentVersionContentDeliveryManager" -Name "SystemPaneSuggestionsEnabled" -Type DWord -Value 0
Kolejnym elementem, z którego dane są wysyłane poza nasz komputer jest asystentka Cortana. Interakcja z nią jest bowiem przetwarzana przez microsoftową chmurę. Możemy więc znowu użyć niezawodnego PowerShella:
Set-ItemProperty -Path "HKCU:SOFTWAREPoliciesMicrosoftWindowsWindows Search" -Name "AllowCortana" -Type DWord -Value 0
Możliwe jest również wyłączenie urządzeń określających naszą lokalizację. Zrobimy to albo dla aktualnego użytkownika: Ustawienia systemu Windows > Prywatność > Lokalizacja lub też z PowerShella:
Set-ItemProperty -Path "HKLM:SOFTWAREMicrosoftWindows NTCurrentVersionSensorOverrides{BFA794E4-F964-4FDB-90F6-51056BFE4B44}" -Name "SensorPermissionState" -Type DWord -Value 0
Set-ItemProperty -Path "HKLM:SystemCurrentControlSetServiceslfsvcServiceConfiguration" -Name "Status" -Type DWord -Value 0
Jeśli zaś męczą nas pojawiające się co jakiś czas prośby o podzielenie się opinią na temat Windows możemy je wyłączyć w Ustawienia systemu Windows > Prywatność > Opinie i diagnostyka oraz w Ustawienia systemu Windows > System > Powiadomienia i akcje. Zrobimy to też, oczywiście, dzięki PowerShellowi:
Set-ItemProperty -Path "HKCU:SoftwareMicrosoftSiufRules" -Name "NumberOfSIUFInPeriod" -Type DWord -Value 0

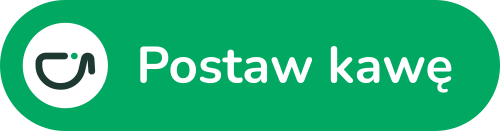
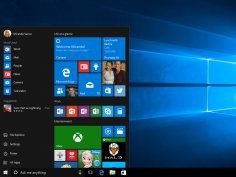
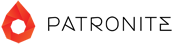
Komentarze (5)
sator666, 20 stycznia 2017, 23:00
O&O ShutUp10 http://www.oo-software.com/en/shutup10
pogo, 21 stycznia 2017, 00:50
Wierzysz im, że nie podkładają nic swojego? Ja nie, bo nie czytałem ich kodu źródłowego, nawet go nie szukałem... jeszcze.
sator666, 21 stycznia 2017, 01:47
Wszyscy oglądają nasze dane: MS przez Windows, OneDrive i Skype oraz Google, Facebook, DropBox, Evernote. Pozostaje tylko dobrze szyfrować swoje wrażliwe dane a na resztę uważać.
Policja też z byle powodu może ci założyć podsłuch i odsłuchać twoje rozmowy z ostatnich 5 lat.
thikim, 21 stycznia 2017, 08:51
A to ciężko raczej z ostatnich 5 lat bo usługodawcy muszą przechowywać 2 lata i to tylko dane o połączeniu a nie samą treść.
gucio222, 23 stycznia 2017, 22:49
No cóż, trzeba się przyzwyczaić że straciliśmy już dawno swoją prywatność. Jedynie będąc totalnie off-line i off-grid, gdzieś w Laosie można ją zachować, tylko po co ?. Jako emerytowany informer z czasów PDP11 powiem że w kodzie źródłowym można zaszyć takie cuda że przez 5 lat nikt nie wpadnie na to. Sam Microsoft do końca nie wie co jego informerzy wklepują rozproszeni po całym świecie.